Cara Membuat Iklan di Facebook Menggunakan Business Manager
Cara Membuat Iklan di Facebook Menggunakan Business Manager - Hallo Sobat PapAffan - Seputar Dunia Teknologi Internet Dan Social Media, Pada Artikel yang anda baca kali ini dengan judul Cara Membuat Iklan di Facebook Menggunakan Business Manager, kami telah mempersiapkan artikel ini dengan baik untuk anda baca dan ambil informasi didalamnya. mudah-mudahan isi postingan Artikel Artikel, yang kami tulis ini dapat anda pahami.
Judul : Cara Membuat Iklan di Facebook Menggunakan Business Manager
link : Cara Membuat Iklan di Facebook Menggunakan Business Manager
Cara Membuat Iklan di Facebook Menggunakan Business Manager
 |
| ilustrasi by maxmanroe.com |
Ingin menggunakan Facebook untuk beriklan?
Ingin tahu cara membuat iklan Facebook menggunakan Business Manager?
Di artikel ini, Anda akan mempelajari cara membuat iklan posting halaman Facebook menggunakan Business Manager yang telah tersedia di Facebook.
Pada artikel sebelumnya saya sudah membahas Algoritma Facebook untuk bisnis dan juga cara membuat toko facebook saya harap Anda sudah memahaminya.
Kita Bahas Cara Membuat Iklan di Facebook Menggunakan Business Manager:
1: Siapkan Manajer Bisnis Facebook
Jika Anda belum memiliki profil Facebook pribadi, membuat profil tersebut adalah langkah pertama Anda. Selanjutnya, Anda perlu membuat halaman Facebook terpisah untuk bisnis Anda. Setelah Anda membuat halaman Facebook, Anda dapat membuat akun Business Manager untuk menjalankan iklan halaman Facebook Anda.
Untuk memulai, masuk ke halaman beranda Business Manager dan klik Buat Akun di kanan atas. Anda harus masuk menggunakan email dan kata sandi yang Anda gunakan untuk mengatur profil Facebook pribadi Anda.
Selanjutnya, masukkan nama bisnis dan email Anda untuk menyiapkan akun Business Manager Anda. Setelah selesai, klik Selesai.
 |
Sekarang Anda siap untuk menambahkan halaman Facebook Anda ke akun baru Anda. Di halaman beranda Business Manager, klik Tambahkan Halaman.

Di jendela berikutnya, klik Tambahkan Halaman di bawah Tambahkan Halaman Milik Anda. Kemudian pilih halaman Facebook Anda dan klik Add Page. Halaman Anda sekarang ditambahkan ke Business Manager.
 Selanjutnya, Anda perlu menambahkan akun iklan Facebook Anda. Di layar beranda Business Manager, klik tombol Tambahkan Akun Iklan.
Selanjutnya, Anda perlu menambahkan akun iklan Facebook Anda. Di layar beranda Business Manager, klik tombol Tambahkan Akun Iklan.

Dari sini, Anda dapat menambahkan akun iklan yang ada atau membuat akun iklan baru.

Jika Anda membuat akun iklan baru, gunakan nama bisnis Anda ketika diminta untuk memberi nama akun baru Anda. Nama ini tidak ditampilkan secara publik, tetapi membantu Anda dan karyawan yang Anda tambahkan ke akun untuk mengidentifikasi kegunaannya.

Setelah selesai, klik Buat Akun Iklan (create Ad Account) dan Anda memiliki dasar untuk memulai beriklan melalui Business Manager.
Mengelola Akses Karyawan ke Facebook Akun Iklan Anda
Opsi Pengaturan Bisnis di Facebook Business Manager adalah alat bantu Anda untuk menangani tugas-tugas administratif yang terkait dengan iklan Facebook seperti mengubah informasi penagihan Anda dan mengelola akses karyawan. Karena Anda baru saja menyiapkan akun Business Manager, bagian ini berfokus pada memberikan akses kepada karyawan ke halaman Facebook bisnis dan akun iklan Anda.
Untuk memulai, buka Business Manager, klik ikon menu di kiri atas untuk membuka menu yang ditunjukkan di bawah ini, dan pilih Pengaturan Bisnis di sebelah kanan.

Pada halaman Pengaturan Bisnis, pastikan Orang dipilih di bawah judul Pengguna di sebelah kiri. Di sebelah kanan, Anda melihat semua pengguna yang telah Anda tambahkan. Jika ini adalah akun baru, Anda akan menjadi satu-satunya pengguna. Untuk menambahkan orang lain, klik tombol Tambah di kanan atas kolom Orang.

Kotak dialog Undang Orang muncul, yang memandu Anda melalui pengaturan yang dapat Anda pilih saat menambahkan seseorang ke akun Anda.
Pertama, ketik alamat email orang yang ingin Anda tambahkan. Kemudian pilih apakah akan memberikan Akses Karyawan atau Akses Admin. Anda biasanya ingin memberikan Akses Karyawan, yang memungkinkan Anda membatasi halaman yang dapat diakses orang tersebut dan tindakan yang dapat mereka lakukan.

Klik Berikutnya, dan Anda melihat layar yang memungkinkan Anda memberikan akses kepada karyawan Anda ke halaman mana pun yang terhubung ke akun Business Manager Anda.
Saat Anda memberi akses kepada karyawan ke halaman, mereka dapat membuat postingan yang dibagikan dengan pengikut halaman Anda dan siapa saja yang mengunjungi halaman Anda. Jika Anda memberi karyawan akses ke akun iklan, mereka dapat membuat dan memantau iklan melalui backend halaman Facebook Anda.

Saat Anda selesai menetapkan akses, klik tombol Undang, dan Anda akan melihat konfirmasi bahwa undangan Anda telah dikirim ke alamat email karyawan Anda.
2: Pasang Facebook Pixel
Untuk menyiapkan dasar-dasar periklanan Facebook, Anda juga perlu memasang piksel Facebook ke situs web Anda. Meskipun menggunakan piksel Facebook bersifat opsional, ini menawarkan manfaat utama bagi pengiklan.
Pixel adalah kode pelacakan yang memungkinkan Facebook mengidentifikasi orang-orang yang mengunjungi situs Anda, membuat audiens kustom dari pengunjung tersebut, dan kemudian menampilkan iklan kepada audiens kustom tersebut. (Iklan ini adalah jenis penargetan ulang.) Piksel juga dapat membantu Anda mengidentifikasi calon pelanggan berdasarkan kemiripan mereka dengan orang-orang yang mengunjungi situs web Anda (juga disebut pemirsa yang mirip).
Untuk memulai proses penambahan piksel Facebook ke situs web Anda, buka Manajer Bisnis, klik ikon menu di kiri atas, dan pilih opsi Piksel dari kolom Ukur & Laporan.
![]()
Pada layar yang muncul, klik tombol Create a Pixel. Sebelum Anda membuat piksel, pastikan Anda membaca dan memahami persyaratan penggunaan piksel Facebook. Kemudian periksa nama piksel dan klik Buat saat Anda siap.
![]()
Facebook membutuhkan waktu beberapa saat untuk membuat piksel Anda dan kemudian menampilkan kotak dialog Instal Kode Piksel Anda. Pilih metode yang ingin Anda gunakan untuk memasang piksel Anda dari tiga opsi: dengan pengelola tag, secara manual, atau dengan mengirimkan kode melalui email ke pengembang.
Untuk contoh ini, pilih opsi Instal Kode Sendiri Secara Manual. Setelah Anda mengklik opsi itu, gulir ke bawah untuk melihat kode piksel yang akan disalin dan ditempelkan ke tag head situs Anda. Untuk menyalin kode, Anda dapat mengklik opsi Salin Kode ke Papan Klip.
![]()
Langkah-langkah untuk menambahkan kode piksel Facebook ke situs web Anda bergantung pada cara Anda menyiapkan situs. Sebagai ilustrasi, cara Anda memasang piksel di situs berbasis WordPress berbeda dengan langkah-langkah untuk situs web berbasis Wix.
Setelah Anda menginstal piksel di situs Anda, gulir ke bawah ke bagian bawah kotak dialog Instal Kode Piksel untuk menguji apakah itu diaktifkan dengan benar. Anda cukup memasukkan alamat situs web Anda dan klik tombol Kirim Uji Lalu Lintas. Jika status Belum Ada Aktivitas dari fitur pengujian tidak menunjukkan perubahan, Anda memiliki masalah yang perlu Anda pecahkan dan perbaiki sebelum Anda dapat menggunakan piksel untuk iklan Anda.
Saat piksel Facebook Anda berfungsi, klik tombol Lanjutkan.
![]()
Di layar berikutnya, Anda dapat menyiapkan pelacakan peristiwa untuk setiap halaman web yang dikunjungi pelanggan. Pikirkan peristiwa sebagai tindakan yang dapat dilakukan pelanggan di situs Anda. Katakanlah seorang pelanggan melakukan pembelian dan kemudian melihat halaman terima kasih. Jika Anda menyiapkan piksel peristiwa Pembelian di halaman terima kasih, Anda dapat membedakan orang yang memesan sesuatu dari pengunjung biasa.
Menyiapkan acara, seperti acara pembelian, penting karena Anda kemudian dapat menampilkan iklan bertarget kepada orang-orang yang membeli barang atau jasa Anda, dan Anda dapat menggunakan pemirsa yang mirip untuk menargetkan calon pelanggan yang sesuai dengan profil pelanggan Anda saat ini.
Opsi acara yang Anda lihat di kotak dialog Instal Kode Piksel termasuk Pembelian, Hasilkan Prospek, Pendaftaran Lengkap, Tambahkan ke Keranjang, dan Lihat Konten. Untuk melihat kode yang Anda salin dan tambahkan ke halaman web untuk melacak acara itu, klik sakelar di sebelah nama acara.
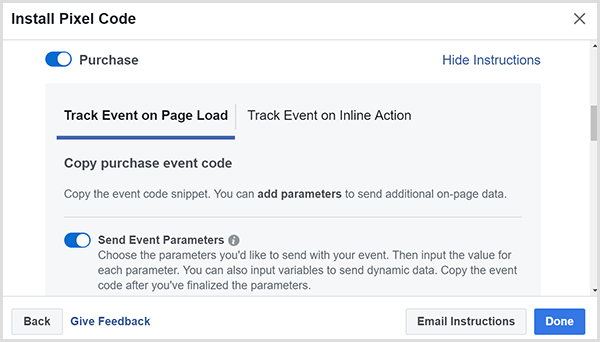
Tip: Jika Anda menggunakan browser web Chrome, Anda dapat menggunakan ekstensi Facebook Pixel Helper untuk melihat apakah piksel Anda berfungsi dan bagaimana piksel diterapkan di situs web lain. Dengan ekstensi ini, Anda dapat mengidentifikasi piksel umum dan peristiwa di setiap situs web. Gunakan ekstensi Facebook Pixel Helper untuk melihat apakah piksel Anda berfungsi.
![]()
Jika piksel Anda dipasang dengan benar, Anda mulai melihat aktivitas seperti itu dalam contoh untuk TJ's Burgers.
3: Buat Audiens untuk Target Pengguna
Dengan alat Audiens, Anda dapat membuat dan menyimpan audiens yang paling relevan dengan merek Anda.
Untuk mengakses alat ini, buka Business Manager, klik ikon menu di kiri atas, dan pilih opsi Audiens dari kolom Assets.

Saat Anda pertama kali membuka alat Audiens, fitur ini menanyakan jenis audiens yang ingin Anda buat: audiens kustom, audiens mirip, atau audiens tersimpan.
Saat pertama kali Anda membuka alat Audiens, alat ini menanyakan jenis audiens yang ingin Anda buat.

Audiens khusus didasarkan pada pelanggan yang melakukan tindakan dengan merek Anda, seperti berinteraksi dengan halaman Facebook Anda. Audiens yang mirip menggunakan kecerdasan buatan untuk membuat audiens yang sangat mirip dengan orang-orang yang sudah dapat Anda identifikasi. Dengan kata lain, audiens yang mirip menemukan orang-orang yang mirip dengan audiens yang Anda buat.
Audiens yang disimpan adalah audiens orang-orang yang memiliki kesamaan perilaku, minat, atau demografi. Jika Anda adalah bisnis lokal yang memulai periklanan Facebook, audiens yang disimpan dapat menjadi cara yang baik untuk mulai menampilkan iklan bertarget.
Untuk membuat audiens yang disimpan, klik tombol Buat Audiens Tersimpan dan beri nama audiens Anda yang membantu Anda mengidentifikasi siapa yang ditargetkannya. Dari sana, Anda dapat memilih atribut yang ingin Anda sertakan dalam audiens yang disimpan. Sebagai ilustrasi, jika Anda adalah bisnis lokal, pastikan Anda membatasi audiens hanya untuk orang-orang di area Anda. Berdasarkan pengetahuan Anda tentang seberapa jauh orang melakukan perjalanan untuk membeli dari tempat usaha Anda, Anda bahkan dapat membatasinya pada radius tertentu, seperti 10 mil (16,0934).

Selain lokasi, Anda dapat menargetkan orang-orang yang sesuai dengan demografi tertentu atau memiliki minat dan perilaku tertentu. Anda akan menemukan opsi ini di bawah opsi penargetan lokasi, jadi cukup gulir ke bawah untuk menemukannya. Misalnya, jika Anda memiliki restoran pizza, Anda dapat menargetkan orang-orang yang menyukai pizza. Cukup ketik "pizza" ke dalam area penargetan yang terperinci.
Anda bisa saja menggunakan pengecualian atau menambahkan atribut kedua untuk mempersempit lokasi targetaudiens Anda.

Setelah Anda mengklik tombol Buat Audiens, audiens disimpan dan Anda dapat memilih untuk menargetkan audiens ini saat Anda membuat iklan Facebook.
4: Buat Iklan Facebook Dari Posting Halaman Facebook
Sekarang Anda siap membuat iklan itu sendiri. Sebelum Anda melanjutkan, penting untuk diketahui bahwa Pengelola Iklan Facebook mengategorikan setiap kampanye di tiga tingkat yang berbeda. Pada tingkat tertinggi, kategori kampanye, Anda memilih tujuan, yang Anda inginkan untuk dicapai iklan Anda. Apakah Anda ingin lebih banyak klik, penjualan, penayangan video, prospek yang dihasilkan, atau yang lainnya? Kemudian Anda menyiapkan set iklan dan iklan itu sendiri.
Untuk memulai, buka Manajer Iklan.

Di tab Kampanye, klik Buat.

Sekarang Anda diminta untuk memilih tujuan. Tujuan pemasaran dipecah menjadi kesadaran (berapa banyak pengguna yang dapat Anda lihat untuk posting Anda), pertimbangan (berapa banyak orang yang dapat Anda minati dengan produk Anda), dan konversi (pada akhirnya membuat orang membeli barang atau jasa Anda).

Memilih tujuan yang tepat bergantung pada strategi pemasaran Anda. Anda dapat memilih di antara banyak pendekatan, dan terserah Anda untuk mencari tahu mana yang terbaik untuk bisnis Anda. Semakin mahal produk atau layanan Anda, semakin besar kepercayaan yang harus Anda bangun dengan calon pelanggan.
Setelah memilih tujuan kampanye, Anda membuat kumpulan iklan. Pada level ini, Anda memilih audiens yang Anda targetkan, memilih penempatan (di mana iklan Anda akan terlihat dengan platform periklanan Facebook), mengatur anggaran, dan memutuskan kapan iklan Anda akan dilihat.
Untuk audiens tersebut, Anda dapat memilih audiens yang telah Anda buat dan simpan, atau membuat dan menyimpan audiens tersebut saat Anda menyiapkan kampanye.

Setelah Anda memilih audiens, pilih Edit Penempatan untuk melihat opsi Anda, yang mencakup berbagai jenis perangkat, serta opsi dalam Facebook, Instagram, dan di seluruh Jaringan Audiens Facebook (iklan spanduk dengan situs web mitra). Saat Anda menempatkan iklan pertama Anda, targetkan hanya umpan berita Facebook. Nanti, Anda dapat menguji bagaimana penempatan lain bekerja untuk bisnis Anda.
 Selanjutnya, Anda memutuskan berapa banyak yang ingin Anda belanjakan untuk menjalankan iklan Anda dan kapan Anda ingin iklan tersebut dilihat. Jika Anda tidak yakin berapa banyak yang harus dibelanjakan atau berapa lama iklan Anda akan ditayangkan, mulailah dengan anggaran rendah sebesar $ 30 atau -+ Rp 500.000,- dan jalankan iklan selama 5 hari.
Selanjutnya, Anda memutuskan berapa banyak yang ingin Anda belanjakan untuk menjalankan iklan Anda dan kapan Anda ingin iklan tersebut dilihat. Jika Anda tidak yakin berapa banyak yang harus dibelanjakan atau berapa lama iklan Anda akan ditayangkan, mulailah dengan anggaran rendah sebesar $ 30 atau -+ Rp 500.000,- dan jalankan iklan selama 5 hari.
Setelah Anda mengklik Lanjutkan, Anda membuat iklan sebenarnya yang dilihat pelanggan Anda saat mereka menelusuri Facebook. Jika Anda memiliki beberapa halaman Facebook, pastikan Anda memilih halaman yang terkait dengan produk yang ingin Anda iklankan. Untuk iklan pertama Anda, pilih postingan yang telah Anda publikasikan di halaman Anda.

Setelah Anda mengklik Konfirmasi untuk membuat iklan, semua yang Anda butuhkan ada di menu Manajer Iklan. Cara termudah untuk memahami setiap opsi adalah dengan menjelajahi setiap kolom tempat tab berada.
Misalnya, di kolom Ukur & Laporan, Anda dapat menemukan alat yang membantu Anda melacak kampanye Anda. Kolom Aset memiliki alat untuk membuat katalog online, menyimpan video, dan memisahkan bisnis lokal, jika Anda memiliki beberapa lokasi.
Kesimpulan
Karena Internet terus menggerogoti profitabilitas perusahaan kecil, pemilik bisnis kecil harus memahami cara kerja pemasaran online dan bagaimana pemasaran media sosial dapat membantu bisnis lokal mereka. Periklanan Facebook adalah platform yang kompleks, tetapi untuk memulai, Anda dapat fokus pada beberapa hal dasar sehingga Anda tidak kewalahan.
Mulailah dengan menyiapkan yayasan, membuat audiens sederhana, dan menjalankan iklan berdasarkan posting yang ada di halaman Facebook Anda. Permulaan ini akan memberi Anda pemahaman dasar yang Anda perlukan untuk terus mempelajari tentang kebanyakan opsi dan taktik pemasaran yang ditawarkan platform.
Jika Anda masih merasa kesusahan dalam membuat iklan facebook, kami sarankan Anda menghubungi Agen Jasa Pemasangan iklan / Digital Marketing terpercaya dan sekaligus Pembuatan website bisnis yaitu www.bumen.web.id
Bagaimana menurut anda?
Bersiaplah meningkatkan omset untuk bisnis Anda?
Silahkan bagikan pemikiran Anda di komentar.
Source: Facebook.com & socialmediaexaminer.com

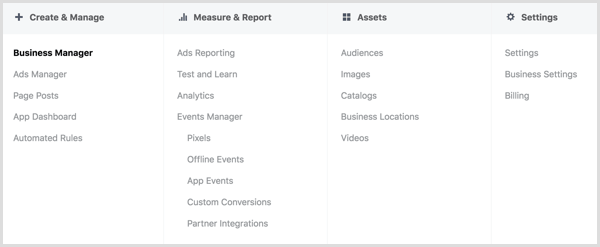
Posting Komentar
Silahkan tinggalkan komentar yang baik dan sopan.Terima Kasih